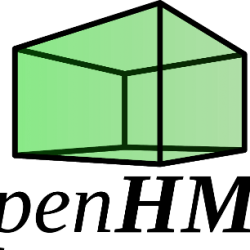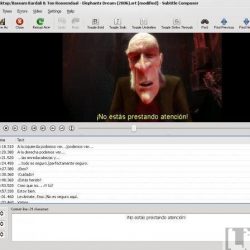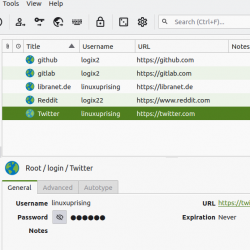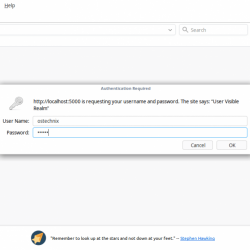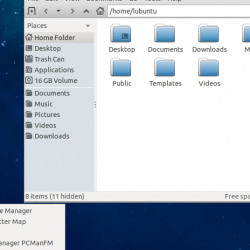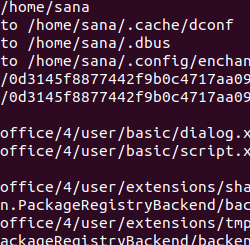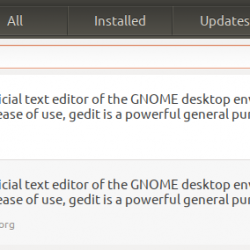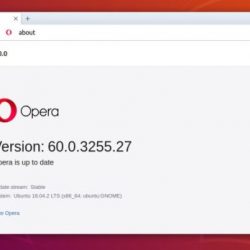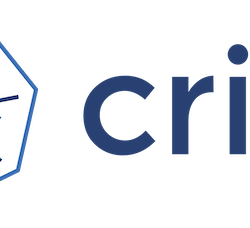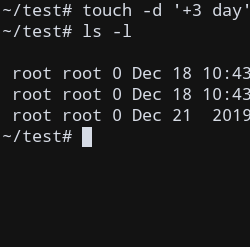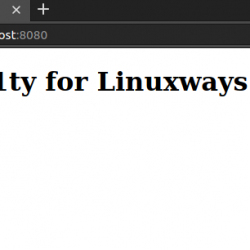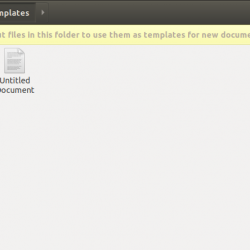自 Linux 的概念以来,Linux 操作系统中的许多风格都被开发出来。 其中大部分都可以从互联网上下载。 下载的 Linux 操作系统通常是可引导的 ISO 映像。 您可以将其写入 CD、DVD 或 USB,具体取决于 ISO 映像的大小。 如今,我们大多数人都使用 USB 大容量存储设备在 Linux 和类 Unix 系统中编写可引导的 ISO 映像。 有许多应用程序可用于在 Linux 中创建可引导的 USB 磁盘,每个应用程序都有自己的一组独特的功能。 今天,我们将讨论一个这样的工具,叫做 USB成像仪.
USBImager 是一个简单的图形应用程序,用于将 ISO 映像以及压缩的磁盘映像写入 USB 驱动器。 与同类产品相比,USBImager 真的很小。 这个微型应用程序的大小约为 170~ KB 只要。 它也没有任何依赖项。
它进行同步写入,这意味着当进度条达到 100% 时,所有数据都在磁盘上。 它可以通过将磁盘与图像进行比较来验证写入。
USBImager 可以读取 RAW 图像,例如 .img, .bin, .raw, .iso, .dd等,压缩图像,如 .gz, .bz2, .xz, .zst 等,以及存档文件,例如 zip (PKZIP 和 ZIP64)。
我们还可以创建整个 USB 驱动器的备份。 甚至可以创建压缩备份 raw 和 bzip2 格式。 USBImager 有一个选项让用户选择是否应该压缩备份。
USBImager 是完全免费的,源代码在 MIT 许可下可用。 它适用于 GNU/Linux、MacOS X 和 Windows 平台。
内容
在 Linux 中安装 USBImager
从以下位置下载最新的 USBImager 版本 这里. 它可以在 zip 和 .deb 格式。
如果您使用的是基于 Debian 的系统,例如 Ubuntu、Linux Mint,请下载 .deb 文件并安装它,如下所示:
$ sudo apt install gdebi$ sudo apt install usbimager_1.0.4-amd64.deb如果您使用其他 Linux 发行版,请下载 zip 文件,提取它并将其移动到您的 $PATH.
$ wget https://gitlab.com/bztsrc/usbimager/raw/binaries/usbimager_1.0.5-x86_64-linux-x11.zip$ unzip usbimager_1.0.5-x86_64-linux-x11.zip上面的命令将把这个 zip 文件的内容解压到一个名为 bin 在当前工作目录中。 移动 usbimager 二进制到你 $PATH, 例如 /usr/local/bin.
$ sudo mv bin/usbimager /usr/local/bin/对于 Arch Linux 及其变体,如 Manjaro Linux,USBImager 可在 金子. 使用任何 AUR 帮助程序安装它,例如 耶 如下所示。
$ yay -S usbimagerUSB成像器接口
通过调用以下命令从命令行启动 USBImager:
$ usbimager或者,它可以从菜单/应用程序启动器启动。
USBImage 的默认界面如下所示。
如您所见,USBImager 的界面非常简单。 它有四行,每一行都有按钮,每个按钮都有一个独特的操作。
在第一行,您可以通过单击 三个点 (…) 按钮。
第二行有两个按钮,即 写 和 读. 如果要将图像写入 U 盘,请单击“写入”按钮。 要读取磁盘映像或创建磁盘备份,请选择“读取”。
第三行允许您选择 USB 设备。
第四行也是最后一行有两个复选框按钮,即 核实 和 压缩, 和一个下拉框来选择要使用的缓冲区大小。 默认情况下,“验证按钮被选中。因此,每个块从磁盘读回并与原始图像进行比较。默认缓冲区大小为 1M。因此图像文件将按 1M 块处理。如果压缩按钮是选中,图像将使用 bzip2 格式压缩。
在 Linux 中使用 USBImager 创建可启动的 USB 驱动器
插入 U 盘并单击第一行的三个点,然后选择要写入 USB 设备的 ISO 文件。 然后,从第三行的设备选择下拉框中选择 USB 设备。 如果要使用原始映像验证磁盘,请确保选中第四行中的“验证”复选框。 您也可以从缓冲区选择下拉框中选择要使用的缓冲区大小。 图像文件将在这个大块中处理。 如果您不知道使用什么大小,只需保留默认值 1M。
最后,单击“写入”按钮开始将图像文件写入 U 盘。
这将需要几分钟时间,具体取决于 ISO 文件的大小。 请注意,进度条中显示的时间只是估计值。 它带我四处转转 4 分钟 写 Fedora 16 GB USB 磁盘中的 32 ISO (2.7 GB)。
该过程完成后,您可以使用 U 盘启动任何系统并安装操作系统。
从 USB 设备创建备份映像文件
如前所述,USBImager 还可以备份整个 USB。 插入 USB 设备,从设备选择行中选择它,然后单击“写入”按钮以从 USB 设备创建备份映像文件。 如果要压缩图像文件,请选中“压缩”框。
生成的图像文件保存在 ~/Desktop 名称为“usbimager-(date)T(time).dd”的位置,使用当前时间戳生成。 如果选中“压缩”选项,则图像将使用 bzip2 格式和一个 ".bz2" 后缀将被添加到文件名中。
它带我四处转转 8分钟 创建一个没有压缩的备份图像文件,几乎 1小时 和 15分钟 创建压缩备份。 正如我已经说过的,进度条中显示的剩余时间只是一个估计值。 根据图像文件的大小和 U 盘的传输速度,有时可能需要比估计的时间更长或更短的时间才能完成。
结论
USBImager 是基于电子的可启动 USB 创建工具的最佳替代品,例如 鲸鱼蚀刻机. 它是跨平台、易于使用且具有最小 GUI 的轻量级应用程序。 据我测试,它在我的 Ubuntu 20.04 LTS 桌面上运行良好。 希望能帮助到你。
资源:
- USBImager GitLab 存储库
相关阅读:
- 如何在 Linux 中使用 Ventoy 创建多重引导 USB 驱动器
- 在 Linux 中使用 Ventoy 创建持久性可引导 USB
- Etcher – 一个漂亮的应用程序来创建可启动的 USB 驱动器和 SD 卡
- 冰棒 – 一次创建多个可启动的 USB 驱动器
- 如何在 Ubuntu 上创建持久的 Live USB
- Bootiso 让您安全地创建可启动的 USB 驱动器
- MultiCD – 创建多重引导 CD、DVD 和 USB 映像
- 如何使用 dd 命令创建可启动 USB 驱动器
- 如何直接从 Internet 将 ISO 写入 USB 驱动器
- 如何从 Linux 中的可引导 USB 驱动器创建 ISO
- 如何创建自定义 Ubuntu Live CD 映像
可启动 usbGtkLinuxMac OS XOpen sourceUSBImagerWindows